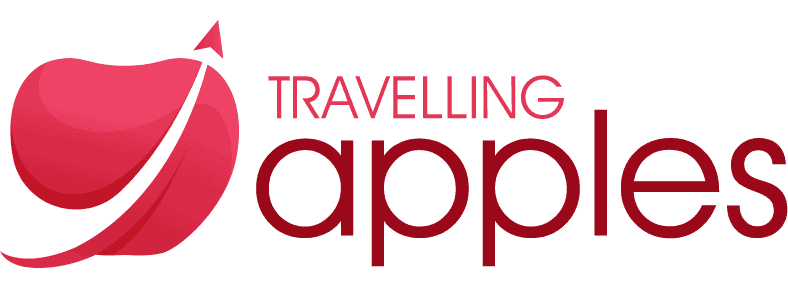In windows, You use _____ to Reorder, Move, And Navigate Between Folders.
Moving files and folders around in Windows can sometimes be a daunting task, especially if you’re dealing with a large number of them. But fear not, because in this article, I’ll be sharing some expert tips on how to effortlessly move your files and folders with just a few clicks. Whether you want to move them within the same drive or to a different location, I’ll guide you through the process step by step. Say goodbye to the frustration of misplaced files and hello to a more organized and efficient file management system.
Understanding Folder Organization in Windows
The Basics of File Systems
To effectively manage folders in Windows, it’s crucial to understand the basics of file systems. In Windows, NTFS (New Technology File System) is the most commonly used file system. It offers advanced features such as file-level security, compression, and encryption. Understanding the file system will help you make informed decisions when it comes to organizing your folders.
When it comes to reordering folders, Windows provides several options to suit your preferences. Here are some techniques you can use:
- Alphabetizing: By default, Windows organizes folders alphabetically, making it easier to locate specific folders quickly. Simply right-click on an empty area in the folder window, select “Sort by,” and choose “Name” to alphabetize your folders.
- Sorting by Date: If you want to arrange folders based on their creation or modification date, Windows allows you to sort them accordingly. Right-click on an empty area in the folder window, select “Sort by,” and choose “Date created” or “Date modified” to sort your folders by date.
- Custom Ordering: Windows also offers the flexibility to create a custom order for your folders. To do this, simply drag and drop the folders to arrange them in the desired order within the folder window. This custom order will be maintained even when you close and reopen the folder.
Navigating Through Folders in Windows
Efficiently navigating through folders in Windows is essential to quickly locate and access the files you need. Here are some tips to help you navigate like a pro:
- Address Bar: The address bar at the top of the window displays the current folder’s path. You can directly enter a folder path or click on the arrow to the right of a folder name to see a dropdown list of subfolders.
- Back and Forward Buttons: Just like a web browser, Windows Explorer has back and forward buttons that allow you to quickly revisit previously visited folders or move forward to folders you’ve navigated away from.
- Keyboard Shortcuts: Windows provides a range of keyboard shortcuts to navigate through folders efficiently. For example, pressing Alt + Left Arrow takes you back to the previous folder, while Alt + Right Arrow moves you forward to the next folder.
- Quick Access: Windows 10 introduced the Quick Access feature, which provides easy access to frequently used folders. You can pin folders to Quick Access by right-clicking on a folder and selecting “Pin to Quick Access.” This allows you to quickly navigate to these folders without having to search for them.

Reordering And Moving Folders in Windows
Reordering Folders Individually
In Windows, you can use a simple drag-and-drop method to reorder folders individually. Here’s how:
- Locate the folder: Open the file explorer and navigate to the folder you want to reorder.
- Click and hold: Click on the folder and hold down the mouse button.
- Drag the folder: While holding down the mouse button, drag the folder to the desired position within the same directory. As you move the folder, you’ll notice that other folders dynamically adjust their positions to make room for it.
- Release the mouse button: Once you have the folder in the desired position, release the mouse button to drop it. The other folders will then settle into their new positions.
By following these steps, you can easily reorder folders individually to suit your preferences or organizational needs.
Moving Folders to a Different Location
Windows also allows you to effortlessly move folders from one location to another. To do this:
- Select the folder: Open the file explorer and navigate to the folder you want to move.
- Cut the folder: Right-click on the folder and select “Cut” from the context menu. Alternatively, you can use the keyboard shortcut Ctrl+X to cut the folder.
- Navigate to the destination: Navigate to the location where you want to move the folder.
- Paste the folder: Right-click in the destination folder and select “Paste” from the context menu. Alternatively, you can use the keyboard shortcut Ctrl+V to paste the folder.
Windows will then move the folder to the new location, ensuring that all the files and subfolders within it are also moved.
Conclusion
Efficiently managing folders in Windows is crucial for maintaining an organized and efficient file management system. In this article, I have provided various tips and tricks to help you streamline your folder management tasks. By learning techniques such as reordering folders individually using the drag-and-drop method, you can easily arrange your folders in a way that suits your needs. Additionally, the cut and paste method allows for effortless movement of folders to different locations. To navigate between folders quickly, I recommend utilizing keyboard shortcuts. These shortcuts not only save time but also enhance your productivity. Creating new folders and shortcut links to frequently accessed folders further improves accessibility and efficiency.