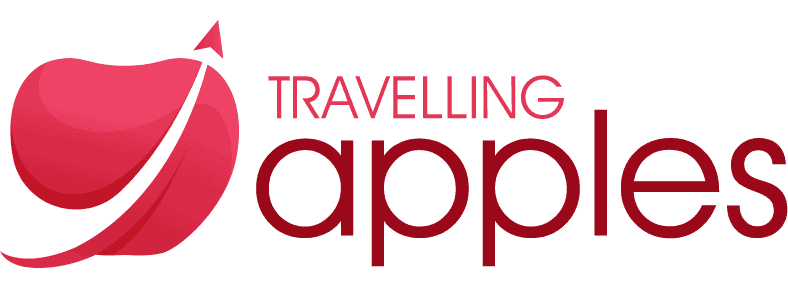I’ve spent countless hours wrestling with spreadsheets, trying to keep track of expenses and costs. It’s a task that can quickly become overwhelming, especially when you’re dealing with large amounts of data. But what if I told you there’s an easier way? A method that’ll free up your time and energy while keeping everything neatly organized? That’s where automatic subtotals come into play.
Creating automatic subtotals to sum costs in your spreadsheet not only streamlines the process but also reduces the chance for errors. This handy tool lets you automatically calculate the total cost by grouping similar items together. No more manually adding up numbers or worrying about incorrect totals!
With just a few simple steps, you’ll be able to set up automatic subtotals in programs like Excel or Google Sheets. So whether you’re running a business, managing your household budget, or handling complex financial data, learning how to create automatic subtotals is a game-changer. Let me guide you through it – trust me; it’s simpler than it seems!
Create Automatic Subtotals to Sum The Cost
I’ll let you in on a secret. The key to mastering large amounts of data isn’t in the grand totals, but rather, the ability to break it down into manageable chunks. This is where automatic subtotals come into play.
Improved Data Analysis
Creating automatic subtotals allows for improved data analysis. Instead of having to manually sort through thousands of rows of data, the process becomes automated and streamlined. Let’s say you’re a business owner trying to keep track of your monthly expenses. With automatic subtotaling, you could easily see how much you’re spending in each category – like office supplies or utilities – without having to sift through every individual transaction.
Think about it like this: If I gave you a 1000-piece puzzle and told you to put it together without looking at the picture on the box, that would be quite challenging! But what if I gave you that same puzzle, already sorted by color and pattern? It’d be significantly easier; wouldn’t it?
That’s exactly how automatic subtotals work!
Easy Identification of Cost Breakdown
Moving on from our previous example, once we’ve got those categories subtotalled out automatically (thanks Excel!), they become far easier targets for cost reduction strategies. If my utilities bill seems higher than usual one month, I can instantly spot this irregularity with an automatic subtotal and investigate further.
By grouping similar costs together:
- We make patterns more visible
- Anomalies stand out
- We gain insight into potential areas for savings
And all these benefits are just a few clicks away! All we need is some simple formatting techniques and built-in features provided by most spreadsheet software.
So now that we’ve covered why creating automatic subtotals can help sum costs effectively and improve your overall financial management strategy; don’t wait! Dive right into your spreadsheets and start implementing this practical tool today.

Steps to Create Automatic Subtotals
Alright, let’s dive right into the steps on how to create automatic subtotals for summing costs. This technique can be a real game changer in managing your financial data more efficiently.
First off, you need to have your data organized in Excel or Google Sheets. Make sure it’s sorted according to the category you want subtotals for. For instance, if you’re dealing with expenses, sort them by types such as groceries, utilities, and rent.
Now that we’ve got our data sorted out correctly, here’s what you’ll need to do next:
- Select the cells where you want the subtotal information.
- Head over to the ‘Data’ tab and click on ‘Subtotal’. A dialog box will open up.
- In this dialog box, choose the column name under ‘At each change in’.
- Next pick ‘Sum’ from the ‘Use function’ drop-down menu.
- Checkmark the column name under ‘Add subtotal to’, where you want your subtotal sum to appear.
- Hit ‘OK’.
Voila! Your spreadsheet now has an automatic subtotal system in place.
But hey, don’t forget about making adjustments as needed! If there are any changes in your data or categories later on, simply repeat these steps with updated info.
Here’s a quick summarization of these steps for easy reference:
|
Steps |
Instructions |
|
Step 1 |
Sort Data |
|
Step 2 |
Select Cells |
|
Step 3 |
Click on Subtotal Under Data Tab |
|
Step 4 |
Choose Column Name & Sum Function |
|
Step 5 |
Checkmark Column Name & Hit OK |
By creating automatic subtotals like this, I guarantee that managing finances becomes less overwhelming and more efficient—even enjoyable! So go ahead give it a try; after all mastering new skills is always exciting isn’t it?